Win11快捷复制粘贴失灵?三步教你轻松搞定!
自从Windows 11系统发布以来,众多用户纷纷升级体验这一全新操作系统。然而,在使用过程中,难免会遇到一些问题,其中快捷复制粘贴功能失灵便是较为常见的一种。面对这种情况,你是否感到手足无措?别担心,本文将为你提供三种简单有效的解决方法,助你轻松应对Win11快捷复制粘贴不能使用的问题。
方法一:重启Windows资源管理器
当你的Win11系统出现快捷复制粘贴失灵时,首先可以尝试重启Windows资源管理器。这一操作能够解决许多因资源管理器异常导致的问题。
- 打开任务管理器:按下快捷键“Win+X”,在弹出的任务选项中选择“任务管理器”。这一快捷键能够快速打开任务管理器,无需繁琐的鼠标操作。
- 找到Windows资源管理器:在任务管理器中,切换到“进程”选项卡。在进程列表中,找到名为“Windows资源管理器”的进程。这一进程负责桌面窗口、任务栏和文件资源管理器等功能的运行。
- 重启资源管理器:选中“Windows资源管理器”进程,右击选择“重新启动”。系统将会关闭并重新启动资源管理器,这通常能够解决快捷复制粘贴失灵的问题。
方法二:检查并修复clip文件
如果方法一未能解决问题,你可以尝试检查并修复系统目录下的clip文件。clip文件是Windows系统中负责剪贴板操作的重要文件,如果该文件损坏或丢失,可能会导致快捷复制粘贴功能失灵。
- 打开此电脑:双击桌面上的“此电脑”图标,进入文件资源管理器。
- 定位到System32目录:在文件资源管理器中,导航到“C:\Windows\System32”目录。这一目录包含了Windows系统的许多核心文件和库。
- 查找clip文件:在System32目录中,查找名为“clip.exe”的文件。如果该文件不存在,可能是导致快捷复制粘贴失灵的原因之一。
- 新建clip文件(如有必要):如果clip文件确实不存在,你可以尝试新建一个文本文件,并将其重命名为“clip.exe”。然而,需要注意的是,这种方法并非官方推荐的解决方案,可能无法完全解决问题。因此,在尝试此方法前,请确保已备份重要数据,以防万一。
- 重启电脑:完成上述操作后,重启电脑。在重启过程中,系统将会加载新的clip文件(如果存在的话),这可能会解决快捷复制粘贴失灵的问题。
注意事项:虽然新建clip文件可能在一定程度上解决问题,但这并非长久之计。如果clip文件确实丢失或损坏,建议联系微软官方客服或寻求专业维修人员的帮助,以获取更可靠的解决方案。
除了上述两种方法外,你还可以尝试更新系统补丁、检查键盘快捷键设置或卸载最近安装的软件等方法来解决问题。如果问题依旧存在,不妨考虑备份数据并重置系统至出厂设置或重装Windows 11系统。
总之,遇到Win11快捷复制粘贴失灵的问题时,不必过于担心。通过本文提供的三种方法,你可以轻松应对这一问题。希望本文能够帮助到你!
本站提供的资源,都来自网络,版权争议与本站无关,所有内容及软件的文章仅限用于学习和研究自的。不得将上述内容用于商业或者非法用途,否则一切后果请用户自负,我们不保证内容的长久可用性,通过使用本站内容随之而来的风险与本站无关您必须在下载后的24个小时之内,从您的电脑/手机中彻底删除上述内容。如果您喜欢该程序,请支持正版软件,购买注册,得到更好的正版服务。侵删请致信E-mail: 2453876247@qq.com
如若转载,请注明出处:https://www.z127.cn/305.html
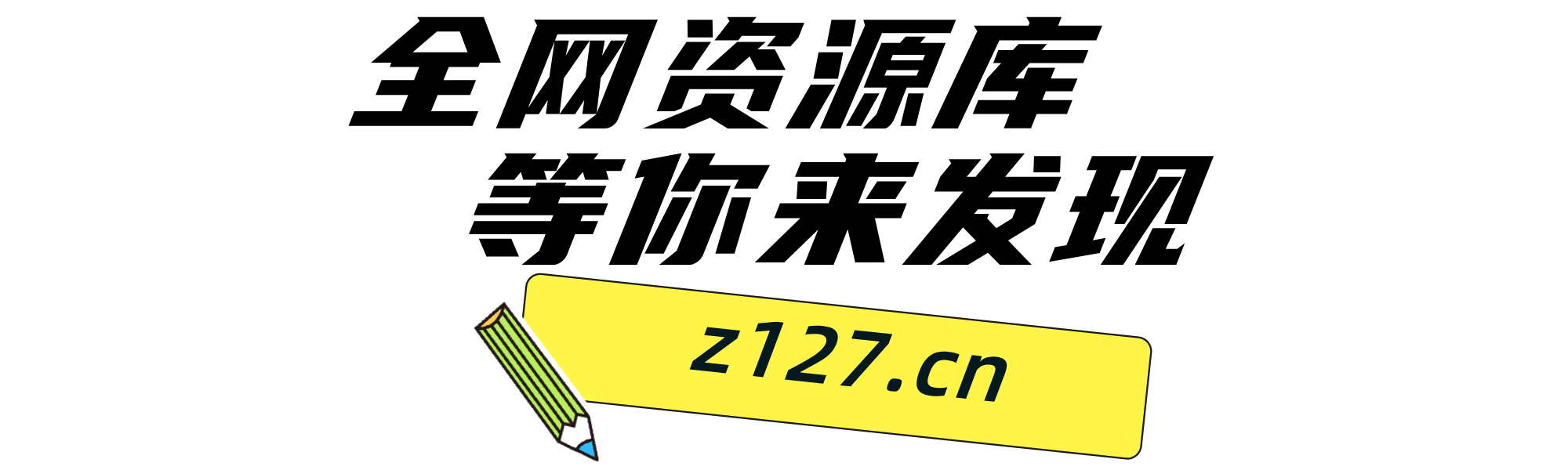



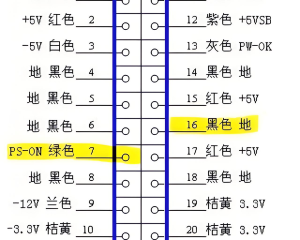



共有 0 条评论